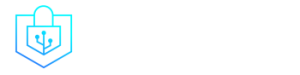Post Menu and Details.
- Understanding the Basics of WiFi Password Security in Windows 10
- Step by Step Guide: How To Change Wifi Password Windows 10
- Troubleshooting Common Issues and Expert Tips
- Frequently Asked Questions
- Conclusion
Words: 1385
Reading time: ~6 minutes
In the digital age, securing your wireless connection is more vital than ever. The comprehensive guide on ‘How To Change WiFi Password Windows 10’, where we delve deep into the step-by-step processes to not only change your Wifi password on a Windows 10 system but also ensure it stands strong against potential breaches. As of 2021, there are approximately 4.9 billion internet users globally? It’s a massive playground for cyber miscreants, and having a secure password is your first line of defense.
Understanding the Basics of WiFi Password Security in Windows 10
Hey there tech enthusiasts, welcome to the no-nonsense guide to safeguarding your digital fortress, otherwise known as your WiFi network. Let’s get down to brass tacks and understand why the task at hand, namely “How To Change Wifi Password Windows 10,” is the need of the hour.
Why is it important to change your WiFi password regularly?
For starters, in the ever-evolving digital cosmos, a stagnant WiFi password is akin to low-hanging fruit for cyber miscreants. In fact, studies have shown that 62% of users have never changed their WiFi password. Shocking, isn’t it?
But fear not, for you are about to leave that group and step into the realm of cyber-conscious individuals. By changing your WiFi password regularly, you not only keep unauthorized users at bay but also protect sensitive data that flows through your network.
Make it a ritual, akin to your morning coffee. Moreover, you’d be surprised at the layered security it offers. Oh, and for an in-depth analysis of why this is paramount, do take a sneak peek into this insightful article on Unlocking Secrets: How To Change Your Locked Notes Password. It’s an eye-opener!
The prerequisites for changing the WiFi password in Windows 10
So, budding cyber sentinel, ready to embark on this crucial mission? Well, before we do, let’s ensure we are well-equipped for the task. Here’s your checklist:
- Admin access: Yes, that’s your golden key to the myriad settings awaiting to be tweaked and tuned.
- The current WiFi password: To change the password, you got to know the password, quite a catch-22, isn’t it? But hey, it’s a necessary evil.
- A new password: Brace yourself for a revelation: your new password shouldn’t be “password123”. Shocking, right? Jokes aside, opt for a strong, unique password, a concoction of letters, numbers, and symbols would do nicely.
Now, before we get our hands dirty with the settings and technical jazz, take a moment to visit this treasure trove of information which offers an illustrative guide to the prerequisites and the pathway that awaits.
Consider this your roadmap in the adventurous journey that awaits. Steer clear of the common pitfalls and sail smoothly in the mission to fortify your digital fortress.
Step by Step Guide: How To Change Wifi Password Windows 10
Taking control of your WiFi settings is akin to being the captain of your very own cyber ship. But fear not, brave net navigator, for we are here to guide you through the tumultuous waters of How To Change Wifi Password Windows 10 with a surefire roadmap to success!
Locating your WiFi settings
First things first, let’s locate where the magical settings reside. It’s almost like a treasure hunt, but fear not, X marks the exact spot!
- Taskbar Network Icon: Click on that little network icon in your taskbar, a place frequented by your cursor, and enter the network & internet settings.
- The Control Panel: If you are feeling nostalgic, take a stroll down to the control panel – an old friend for many Windows users.
- Settings App: Modern and sleek, the Settings App is your go-to destination for all things control and customization.
For those in the audience who adore a visual guide infused with detailed information, feel free to explore this rich resource that promises to guide you to your destination with relative ease!
Changing your WiFi password
Well, now that we’ve embarked on this adventure, it’s time to change that password and add an extra layer of security to your network.
- Router’s IP address: Head over to your browser and type in your router’s IP address – it’s like visiting your router’s digital home!
- Login credentials: Now, gear up to input your login credentials. It’s almost like saying hello to your router, but with passwords!
- Navigate to Wireless Settings: Once inside, navigate to the Wireless Settings — a place filled with endless possibilities and, yes, the area where you can change your password.
- Choosing a new password: It’s your time to shine by choosing a strong, unforgettable, yet hard-to-guess password. Remember, “12345” is not a password; it’s an open invitation!
- Save and Restart: Finally, save your new password and restart the router to apply the changes. It’s like giving your router a fresh start! And there you have it, a brand new password ready to safeguard your digital realms.
Troubleshooting Common Issues and Expert Tips
You’ve done the hard part in the epic saga of “How To Change Wifi Password Windows 10.” Now let’s navigate the potential icy waters of troubleshooting and gather some golden nuggets of expert advice to keep your online treasure safe!
Troubleshooting Connection Issues Post Password Change
You’ve changed the password but now face the dreaded connection issues. Fear not, for we have the answers to steer you right back on course.
- Reconnect All Devices: Sometimes, all your devices need is a gentle nudge. Disconnect them from the WiFi and reconnect with the new password.
- Check Password Spelling: It sounds simple, but ensuring the password is entered correctly, without any extra spaces or typos, is essential.
- Router Restart: When in doubt, restart the router. It’s the universal solution, akin to a refreshing nap.
- Update Router Firmware: An often overlooked step, updating your router’s firmware ensures it works optimally with all devices.
For a detailed map to navigate through these murky waters, click here for a guided pathway to tranquility and a problem-free WiFi experience post the password change.
Expert Tips to Maintain WiFi Security
Congratulations! You have changed your WiFi password. But, maintaining the fortress requires continuous effort. So, let’s bolster those defenses with some expert tips.
- Strong Passwords: Create passwords that are a mix of uppercase, lowercase, numbers, and symbols – think of it as a cocktail party for characters!
- Regular Changes: Keep the cyber intruders guessing by changing your password regularly.
- Guest Network: Establish a guest network for visitors, so your main network remains your private haven.
- Don’t Broadcast SSID: Turn off the SSID broadcast to keep your network invisible to others, making it a secret club exclusive to you and your trusted ones.
- VPN: Consider setting up a VPN at the router level for an extra layer of security, transforming your network into a virtual Fort Knox.
Discover more pro tips here to become a maestro in WiFi security and to ensure your network remains as impregnable as a dragon-guarded castle!
Frequently Asked Questions
What steps should I take to change Wi Fi password on Windows 10?
You can change your WiFi password on Windows 10 by accessing your router settings through a web browser, locating the wireless security settings, and updating your password.
How do I find my Wi Fi settings on Windows 10?
To find WiFi settings on Windows 10, click on the network icon in the system tray, choose ‘Network & Internet settings,’ and navigate to the WiFi section to view or change settings.
What should I do if I face connection issues after changing the Wi Fi password?
If you encounter connection issues post the WiFi password change, consider restarting your router, updating the router’s firmware, or reconnecting all devices with the new password.
Are there expert tips to maintain Wi Fi security after changing the password on Windows 10?
After updating your Wi Fi password, use strong passwords, create a guest network, and consider a router-level VPN for protection.
How often should I change my Wi Fi password on Windows 10?
To deter intruders, change your Windows 10 Wi Fi password every 3-6 months.
Can I change my Wi Fi name while changing the password on Windows 10?
To personalize and secure your Wi Fi network, you can change your Wi Fi name or SSID in the router settings while changing your Wi Fi password on Windows 10.
Conclusion
Well done, you’re on your way to mastering ‘How To Change Wi fi Password Windows 10’. Remember, the digital world is always evolving, and so should your security measures. Keeping your Wi Fi password updated is a proactive step towards a secure, cyber-resilient future.
Thank you for reading!