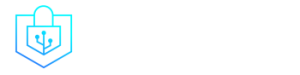Post Menu and Details.
- Encryption Options in Outlook 365
- Setting Up S/MIME Encryption
- Beyond Encryption: Additional Security Features
- Frequently Asked Questions
- Conclusion
Words: 1369
Reading time: ~5 minutes
In today’s digital age, sending an email is akin to sending a postcard. Anyone with the right tools can read it. But what if you could seal that postcard in an impenetrable envelope? That’s where Outlook 365 steps in. With a staggering 400 million active users, ensuring security is paramount. Ever wondered how to send secure email in Outlook 365? You’re not alone. A recent survey showed that 65% of businesses are concerned about email security. Let’s dive deep into the world of encrypted emails in Outlook 365 and ensure your messages remain for your eyes only. Ready to embark on this journey? Let’s get started!
The Basics of Email Encryption
In today’s digital age, where cyber threats lurk in every corner, understanding the nitty-gritty of email encryption has never been more crucial. So, what’s the big deal about it? Well, imagine sending a secret message in a language only you and the recipient understand.
That’s email encryption for you! It magically transforms your readable text into a jumbled mess, known as cipher text. Only those with the right keys can unlock this treasure chest of information. Speaking of keys, there are two types: public and private. Think of them as a dynamic duo, working together to ensure your encrypted messages remain a mystery to prying eyes.
Encryption Options in Outlook 365
Now, diving deeper into the world of Outlook 365, there are a couple of encryption options to familiarize yourself with. First up, we have the S/MIME encryption. It’s like the VIP section of email encryption, requiring certain prerequisites to get in. But once you’re in, it’s smooth sailing.
| Encryption Type | S/MIME | Microsoft 365 Message Encryption |
|---|---|---|
| Prerequisites | Certificate | Office 365 Enterprise E3 License |
| Accessibility | Requires certain prerequisites | Available to everyone with rules |
| Main Purpose | Protect email content | Protect email content |
| Method | Uses certificates for encryption | Encrypts with Office 365 features |
| Additional Restrictions | None | Encrypt-Only, Do Not Forward |
On the other hand, Microsoft 365 Message Encryption, often referred to as Information Rights Management, is the all-access pass, available to everyone but with its own set of rules. Now, you might be wondering, “How do these two differ?” Great question! While both serve the noble cause of protecting your emails, their methods and requirements vary. It’s like comparing apples to oranges, both fruits but with distinct flavors.
For a deeper dive into the world of cyber protection, check out our article on What Is Cyber Security. And if you’re keen on mastering the art of email encryption in Outlook, Microsoft’s official guide on encrypting email messages is a must-read!
Setting Up S/MIME Encryption
Ever dreamt of having a secret language that only you and your friend understand? Well, S/MIME encryption is the digital equivalent of that! Let’s dive into the steps to set it up:
- Adding a Certificate to the Computer’s Keychain: It all starts with a certificate. Think of it as your secret decoder ring. To add one, simply navigate to your computer’s keychain settings and import the certificate.
- Configuring the S/MIME Certificate in Outlook Settings: Once you’ve got your certificate, head over to Outlook. In the settings, you’ll find an option to configure the S/MIME certificate. It’s like telling Outlook, “Hey, I’ve got a secret language, and here’s how you can understand it!”
- Sending Encrypted Emails Using the S/MIME Option: Now, the fun part! When composing an email, simply select the S/MIME option. Your email will now be sent in your secret digital language, safe from prying eyes.
Utilizing Microsoft 365 Message Encryption
If S/MIME is the secret language, then Microsoft 365 Message Encryption is the secret handshake. Here’s how to master it:
- Accessing the Encrypt Button in Outlook: Within the compose window, you’ll find an ‘Encrypt’ button. It’s like the magic wand of email security. Give it a click!
- Choosing the Right Encryption Restriction: There are two main options here – Encrypt-Only and Do Not Forward. The former ensures your email remains encrypted, while the latter adds an extra layer, preventing the recipient from forwarding the email. It’s like sending a letter and asking the recipient not to show it to anyone else.
- The Office 365 Enterprise E3 License Magic: To use this encryption, you’ll need the Office 365 Enterprise E3 license. It’s the golden ticket that unlocks this feature. So, if you’re serious about email security, it’s worth the investment!
For more insights on cybersecurity, don’t forget to check out our guide on Cybersecurity Tips for Small Businesses. And if you’re keen on diving deeper into the world of encrypted messages in Outlook, Microsoft’s official guide is a treasure trove of information.
Beyond Encryption: Additional Security Features
In the vast universe of email security, encryption is just the tip of the iceberg. Dive deeper, and you’ll discover a plethora of tools and practices designed to fortify your digital fortress. Let’s embark on this journey together:
| Security Feature | Description |
|---|---|
| Two-Factor Authentication | Adds an extra layer of security with a unique code sent to your phone. |
| Regular Software Updates | Keeps software secure by patching vulnerabilities. |
| Password Managers | Store and generate strong, unique passwords for each account. |
- Imagine a bank vault that requires two unique keys to open. That’s 2FA in a nutshell. By adding an extra layer of security, such as a one-time code sent to your phone, you’re ensuring that even if someone cracks your password, they’re still locked out. It’s like having a guard dog and a security alarm for your house.
- Ever heard the saying, “An updated software is a secure software”? Okay, maybe we just made that up, but it’s true! Regular updates patch vulnerabilities, ensuring that hackers can’t exploit old loopholes. It’s like getting a flu shot every year; you’re protecting yourself from the latest strains.
- Remembering a gazillion passwords can be a Herculean task. Enter password managers. These digital vaults not only store your passwords but also generate strong, unique ones for each account. Think of them as your digital Rolodex, but way cooler.
And for a deeper dive into secure email practices in Outlook, this article is a goldmine.
Staying Informed: Outlook 365 Security Updates
In the ever-evolving world of tech, staying updated is not just a luxury; it’s a necessity. Here’s why:
- Keeping iOS and Email Apps Updated: Just as you wouldn’t wear last season’s fashion, you shouldn’t be using last year’s software. Regular updates ensure you’re equipped with the latest security features, keeping you stylishly secure.
- Predictions for Outlook 365: Rumor has it that Outlook 365 is gearing up to introduce some groundbreaking security features. While we don’t have a crystal ball, we’re excited about the possibilities. Stay tuned!
- Official Channels for Accurate Info: In the age of fake news, where do you turn for trustworthy updates? Official channels, of course! Whether it’s Microsoft’s website or verified tech forums, ensure your information is as genuine as grandma’s apple pie.
Frequently Asked Questions
How do I activate secure email in Outlook 365?
The first step to send secure email in Outlook 365 is to access the ‘Options’ tab and select ‘Encrypt’. This will ensure your email is encrypted and only the recipient can decrypt and read it.
Is there an additional cost for using this feature?
No, sending secure emails in Outlook 365 is a built-in feature and comes with no additional cost.
Can I send secure emails to non-Outlook users?
Yes, even if the recipient doesn’t use Outlook 365, they’ll receive a link to read the encrypted email securely on a web page.
How do I know if my email was sent securely?
Once you select the ‘Encrypt’ option, a padlock icon will appear, indicating that your email is secure.
What happens if the recipient forwards my secure email?
The encryption remains intact. However, always ensure you trust the recipient not to share sensitive information.
Are attachments also encrypted?
Absolutely! When you send a secure email in Outlook 365, both the email body and any attachments are encrypted.
Can I still use my regular email signature?
Yes, your email signature will be appended as usual, even in secure emails.
Conclusion
Navigating the maze of email security can seem daunting. But with tools like Outlook 365, how to send secure email becomes a straightforward process. By leveraging its robust encryption features, you can ensure your communications remain confidential. Remember, in the digital realm, it’s always better to be safe than sorry. So, the next time you’re about to send that crucial email, take a moment to secure it. Your peace of mind is worth it. Ready to explore more about web security? Dive into our other articles and stay informed!
Thank you for reading!