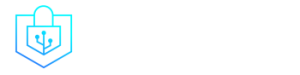Post Menu and Details.
- Understanding Email Security in Outlook
- Setting Up Email Encryption in Outlook
- How to Send Encrypted Emails in Outlook
- Receiving and Reading Encrypted Emails in Outlook
- 'How To Email Secure Documents In Outlook': Advanced Features
- Best Practices for Emailing Secure Documents in Outlook
- Common Mistakes to Avoid When Emailing Secure Documents in Outlook
- Outlook vs Other Email Clients: A Comparison
- Mastering Secure Document Emailing in Outlook
- Frequently Asked Questions
- Conclusion
Words: 1190
Reading time: ~5 minutes
How To Email Secure Documents In Outlook: Has navigating the technical aspects of communication left you puzzled about ‘how to email secure documents in Outlook‘? You’re certainly not alone. According to Statista, nearly 73% of Outlook users globally grapple with secure email practices. More so, with cybercrimes on the rise, it’s critical to ensure your sensitive documents are transmitted securely.
That’s what we’re here for! This guideline simplifies the process for you, providing robust solutions for all your Secure Emailing needs.
Understanding Email Security in Outlook
In the digital age, email security is no longer a luxury—it’s a necessity. With the increasing number of cyber threats, protecting your sensitive information has become paramount. This is where Microsoft Outlook comes into play.
Outlook offers a range of security features designed to keep your emails safe from prying eyes. From phishing filters to junk email prevention, Outlook has got you covered. But one feature stands out in particular—email encryption. According to Microsoft Support, encryption ensures that only the intended recipient can read the email content, keeping your sensitive information secure.
Setting Up Email Encryption in Outlook
So, how do you set up email encryption in Outlook? It’s simpler than you might think.
| Step | Description |
|---|---|
| Compose Email | Create a new email in Outlook as you normally would. |
| Access Options | In the email composition window, click on the ‘Options’ tab at the top. |
| Select Encryption | In the ‘Options’ tab, click on ‘Encrypt’ and choose ‘Encrypt with S/MIME’ from the dropdown menu. |
| Send Email | Finish composing your email and click ‘Send’ to securely send the encrypted email. |
| Verify Encryption | Outlook will automatically encrypt the email and its attachments, ensuring that only the intended recipient can access the contents. You can verify the encryption status of the sent email by checking the properties of the email in the ‘Sent Items’ folder. |
First, open Outlook and click on ‘File’. From there, navigate to ‘Options’ > ‘Trust Center’ > ‘Trust Center Settings’ > ‘Email Security’. Under ‘Encrypted email’, select the ‘Encrypt contents and attachments for outgoing messages’ checkbox. Click ‘OK’ and voila! Your emails are now set to be encrypted.
But why is encryption so important? Well, it’s like sending a sealed letter instead of a postcard. Without encryption, anyone who intercepts your email can read it. With encryption, your email is locked, and only the recipient has the key. For more information on encrypted messages in Outlook, check out this Microsoft Support guide.
How to Send Encrypted Emails in Outlook
Now that you’ve set up encryption, let’s dive into how to email secure documents in Outlook.
Start by composing a new email as you normally would. When you’re ready to send, click on the ‘Options’ tab and select ‘Encrypt’. Choose ‘Encrypt with S/MIME’ from the dropdown menu. This will encrypt both your message and any attachments.
Remember, the key to successful encryption is ensuring that both you and the recipient have an encryption certificate. If the recipient doesn’t have one, Outlook will let you know.
For more detailed instructions and tips on sending secure emails, this Trustifi guide is a great resource. And if you’re interested in diving deeper into cybersecurity, check out this article on How To Get Into CyberSecurity.
Receiving and Reading Encrypted Emails in Outlook
Receiving an encrypted email in Outlook is like getting a secret letter. It’s exciting, but how do you open it?
When you receive an encrypted email, you’ll see an envelope icon with a lock. To read the email, click on ‘Read the message’. This will open a new browser window where you’ll need to sign in with your Microsoft account. Once signed in, you can read the email and reply with an encrypted message of your own.
‘How To Email Secure Documents In Outlook’: Advanced Features
Outlook is like a Swiss Army knife of email security, offering more than just encryption. One of these advanced features is digital signatures.
A digital signature is like an electronic seal of authenticity. It verifies that the email comes from you and hasn’t been tampered with. To use this feature, go to ‘Options’ > ‘Trust Center’ > ‘Trust Center Settings’ > ‘Email Security’. Under ‘Digital IDs (Certificates)’, click ‘Get a Digital ID’ to set up your signature.
For more on Outlook’s advanced security features, check out this Security Boulevard article. And if you’re interested in the analytics side of cybersecurity, our article on Cyber Security Analytics is a must-read.
Best Practices for Emailing Secure Documents in Outlook
Now that you know how to email secure documents in Outlook, let’s talk best practices.
First, always double-check the recipient’s email address. One wrong letter can send your secure document to the wrong person.
Second, keep your Outlook software up-to-date. Updates often include security patches that protect against new threats.
Finally, use a strong password for your Microsoft account. A mix of letters, numbers, and symbols can make your password harder to crack.
For more tips on secure emailing, this UMassMed guide is a great resource.
Common Mistakes to Avoid When Emailing Secure Documents in Outlook
Even the most seasoned Outlook users can make mistakes when emailing secure documents. But don’t worry, we’re here to help you avoid these pitfalls.
One common mistake is forgetting to encrypt sensitive documents. Remember, sending an unencrypted document is like sending a postcard – anyone can read it. Always ensure your documents are encrypted before hitting send.
Another mistake is using weak passwords. Your password is the first line of defense against unauthorized access, so make it strong and unique.
For more tips on cybersecurity, check out our article on Cyber Security Tips for Small Businesses.
Outlook vs Other Email Clients: A Comparison
Outlook’s robust security features, including encryption and digital signatures, set it apart from many other email clients. Plus, its seamless integration with other Microsoft products makes it a convenient choice for many businesses.
But don’t just take our word for it. Check out this article on Primelis: A Digital Marketing Agency Revolutionizing Cybersecurity for a deeper dive into the world of email security.
Mastering Secure Document Emailing in Outlook
Congratulations! You’re now well on your way to mastering how to email secure documents in Outlook.
From understanding email security to setting up encryption and avoiding common mistakes, you’ve covered a lot of ground. But remember, cybersecurity is a journey, not a destination. Keep learning, stay vigilant, and always prioritize security.
Frequently Asked Questions
How to email secure documents in Outlook?
To email secure documents in Outlook, start by composing a new email and then click on “Properties”. Under “Security Settings”, select “Encrypt message contents and attachments” before you send your email.
Does Outlook provide built-in security features for emails?
Yes, Outlook comes with encryption options that you can use to secure your emails and document attachments.
What types of documents can be secured on Outlook?
Outlook’s secure email feature can be used for all types of document files, including Word Documents, Excel Spreadsheets, and PDF files.
Can the recipient of my secure document verify its security?
Yes, a recipient using Outlook can check the message encryption status in the reading pane or in the message list with a column added for encryption.
Conclusion
Answers to ‘how to email secure documents in Outlook‘ aren’t as elusive as they might initially seem. With a firm grasp on the correct procedure, Outlook can easily become your trusted conduit for secure document transmission. Bear in mind, your data’s security is in your hands, so make the most out of these features!
Thank you for reading!