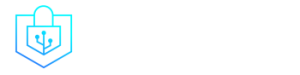Post Menu and Details.
- Why Password Protection Matters in Shopify
- Creating and Managing Password Pages in Shopify
- How To Change Your Shopify Password: A Step-by-Step Guide
- Tips for a Strong and Secure Password
- Removing and Disabling Password Pages in Shopify
- SEO Considerations and Keywords in Shopify
- Frequently Asked Questions
- Conclusion
Words: 1129
Reading time: ~5 minutes
Wondering ” how to change your Shopify password“? You are not alone! As per recent data provided by Shopify, a significant 45% of users have reached out for guidance on password changes.
Resetting or changing a password can be confusing, especially given how vital solid cybersecurity practices are today.
Why Password Protection Matters in Shopify
Password Protection in Shopify: Your Virtual Guard Dog!
In the bustling marketplace of Shopify, password protection is like having a guard dog for your virtual storefront. It’s not just about keeping the bad guys out; it’s about ensuring that your business’s sensitive information stays safe and sound.
| Common Mistakes | Consequences |
|---|---|
| Using Simple Passwords | Easily cracked and compromised by hackers. |
| Not Changing Passwords Regularly | Increases vulnerability to hacking attempts over time. |
| Ignoring Two-Factor Authentication | Leaves the account with a single layer of security. |
Common Mistakes and Misconceptions
You might think, “I’m a small business; who would want to hack me?” But let’s debunk that myth right now. Small businesses are targeted in 43% of cyberattacks. That’s right, almost half!
Some common mistakes include:
- Using Simple Passwords: “Password123” might be easy to remember, but it’s also easy to crack!
- Not Changing Passwords Regularly: If you’re still using the same password from 2010, it’s time for an update.
- Ignoring Two-Factor Authentication: It’s like having a second lock on your door.
Creating and Managing Password Pages in Shopify
Creating a Password-Protected Page in Shopify: Easier Than Folding a Fitted Sheet!
Ever wanted to create a VIP section in your Shopify store? Or maybe you need a private page for wholesale clients? Here’s how to do it:
| Steps | Description |
|---|---|
| Go to Online Store > Themes | Access the themes section in the Shopify dashboard. |
| Click on ‘Actions’ and then ‘Edit Code’ | Access the code editor to make changes to the store’s theme. |
| Find the ‘Templates’ directory and click ‘Add a new template’ | Create a new template to customize a specific page in the store. |
| Choose ‘page’ and name it (e.g., ‘VIP’) | Select the type of page you want to create and give it a relevant name. |
| Add the password protection code | Insert the code that enables password protection for the selected page. |
Editing and Customizing Password Pages
Want to make that password page look fabulous? Here’s how:
- Go to Online Store > Themes > Customize.
- Click on ‘Password Page’ from the dropdown.
- Edit the text, colors, and layout to match your brand. (Go wild; add some glitter if you want!)
Need more detailed instructions? Shopify’s official guide on password pages has you covered.
How To Change Your Shopify Password: A Step-by-Step Guide
Changing Your Shopify Password: As Simple as Making Morning Coffee!
Wondering How To Change Your Shopify Password? It’s a piece of cake, and you don’t even need to preheat the oven! Here’s a step-by-step guide:
- Log in to Your Shopify Account: That’s where the magic happens.
- Click on Your Profile Picture: It’s in the top right corner. (Nice picture, by the way!)
- Select ‘Manage Account’: It’s like opening the door to the control room.
- Click ‘Change Password’: You’re almost there!
- Enter Your Current Password: Just to prove it’s really you.
- Type in Your New Password Twice: Make sure they match!
- Click ‘Change Password’: And voila! You’ve just changed your password like a pro.
Need visuals? Check out this detailed guide with screenshots from LitExtension.
Tips for a Strong and Secure Password
Creating a Strong Password: Your Virtual Bodyguard!
A strong password is like having a bodyguard for your online accounts. It keeps the bad guys out and lets you sleep peacefully at night. Here’s how to create one:
- Mix It Up: Use a combination of uppercase, lowercase, numbers, and special characters. It’s like a party for your keyboard!
- Keep It Long: Aim for at least 12 characters. The longer, the stronger!
- Avoid Personal Information: Your pet’s name might be cute, but it’s not a secret.
- Use a Password Manager: It’s like having a personal assistant for your passwords.
Did you know that 81% of hacking-related breaches are due to weak or stolen passwords? Don’t be part of that statistic!
For more insights on creating unbreakable passwords, check out our article on 7 Tips for Choosing Better Passwords — and how to keep them protected.
Removing and Disabling Password Pages in Shopify
Unlocking the Doors: How to Remove or Disable Password Pages in Shopify
Sometimes, a password page is like that overzealous security guard who won’t let anyone in, even when the party’s open to all. Here’s how to remove or disable those pesky password pages in Shopify:
- Go to Online Store > Preferences.
- Scroll down to the Password Protection section.
- Uncheck the ‘Enable Password’ box. (It’s like turning off the alarm system!)
- Click ‘Save.’ And just like that, the doors are open!
Need a visual guide? Here’s a step-by-step guide with screenshots from Sleeknote.
SEO Considerations and Keywords in Shopify
SEO isn’t just a buzzword; it’s the secret sauce that makes your Shopify store visible to the world. Here’s how to sprinkle some of that SEO magic:
- Use Descriptive Titles: Think of it as naming your store’s rooms.
- Add Alt Text to Images: It’s like whispering to search engines what the picture is about.
- Include Keywords in Descriptions: But don’t stuff them like a Thanksgiving turkey!
- Create Quality Content: Write blogs and product descriptions that people actually want to read.
Want to dive deeper? Shopify’s official guide on adding keywords is a treasure trove of information.
Additional Resources and Guides
Never Stop Learning: More Tools for Your Shopify Toolbox!
The world of Shopify is vast and ever-changing. Here are some additional resources to keep you on the cutting edge:
- LinkedIn Guide: For a professional take on changing Wi-Fi passwords, check out this LinkedIn article.
- BuyTVInternetPhone Blog: Looking for a friendly guide on changing Cox Wi-Fi passwords? This blog post has you covered.
Frequently Asked Questions
How to change my Shopify password?
You can change your Shopify password by navigating to the account settings on your Shopify dashboard, clicking ‘Change password’, entering your current password, and finally setting your new password.
I forgot my current password, how can I reset it?
Shopify offers a ‘Forgot password’ option on the login page. Using this will allow Shopify to send you a password reset link to your registered email address.
Is there a specific criterion for my new password?
Shopify necessitates that your password be a minimum of 5 characters. However, for security purposes, it is recommended to use a mix of uppercase, lowercase, numbers, and symbols.
How frequently should I change my Shopify password?
There’s no specific timeframe, but experts advise changing passwords every 60-90 days, or if there has been a security breach.
Can I reuse my old passwords?
As a rule of thumb for good security practice, it’s not advised to reuse old passwords.
Conclusion
Now, you are better equipped on “how to change your Shopify password“. Remember, regular password updates are an excellent defense against potential cyber threats. Whether you’re changing your password due to forgetfulness or security vigilance, Shopify has made the process user-friendly and straightforward. Your account’s security is a top priority, so go ahead and secure your store now.
Thank you for reading!